Liebe Nutzerinnen und Nutzer unserer Lifeline-Commmunity, wir freuen uns, Ihnen eine weitere Neuerung in Ihren Lifeline-Foren ankündigen zu können. In Zukunft wird das Beitragsfenster, welches Ihnen zum Verfassen Ihrer Fragen oder Antworten dient, neue Gestalt annehmen. Neben der Erleichterung in der Bedienung werden Ihnen zusätzliche Funktionen zur Verfügung gestellt, die wir Ihnen nun im Einzelnen vorstellen möchten:
So stellen Sie eine Frage im Expertenrat oder im Forum
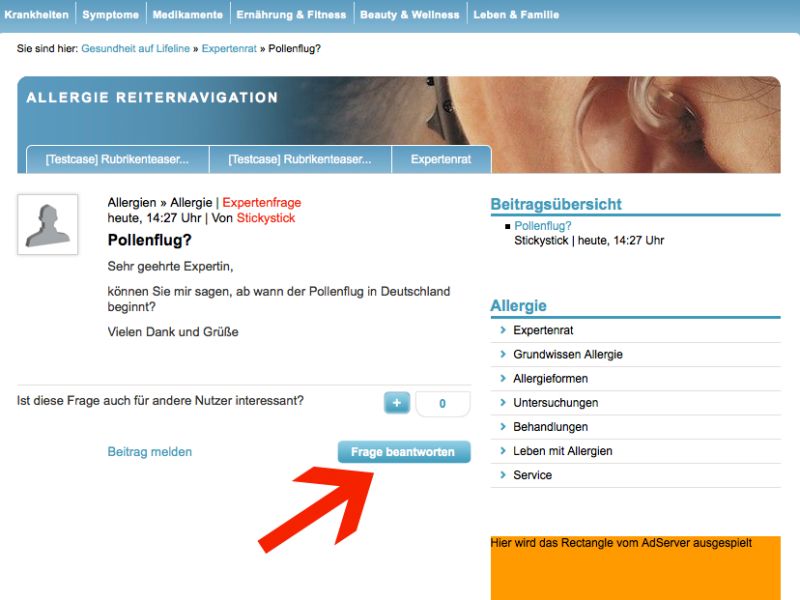
1 / 9
Lifeline
Beantwortung von Fragen und Beiträgen
Zur Beantwortung einer Frage gehen Sie wie gewohnt auf unsere Portalseite und melden sich dort an. Unter der Frage des Users wird nicht mehr wie bisher ein Kommentarfenster erscheinen, sondern ein Button „Frage beantworten“, auf welchen Sie klicken.
2 / 9
Lifeline
Smileys und Emoticons
Wenn Sie Ihren Beitrag emotional unterstreichen wollen, stehen Ihnen nun eine Vielzahl von Smileys zur Verfügung, welche Sie über die Funktion „Smileys einblenden“ aufrufen können.
3 / 9
Lifeline
Smileys und Emoticons
Mit einem einfachen Klick auf den gewünschten Smiley wird dieser automatisch an der Stelle, an der sich der Cursor befindet, in das Beitragsfenster übernommen.

4 / 9
Lifeline
Vorschau-Funktion
Über den Button "Vorschau" erscheint Ihr verfasster Text noch einmal unterhalb des Beitragsfensters und lässt sich vor dem Abschicken überprüfen. Gerade bei längeren Texten kann man den gesamten Beitrag auf einen Blick sehen.

5 / 9
Lifeline
Beiträge zitieren
Möchten Sie in Ihrem Beitrag eine Stelle aus dem vorhergehenden Beitrag eines Users oder Ihren eigenen Beitrag zitieren, können Sie das tun, indem Sie auf die Funktion "Beitrag zitieren" klicken. Dann wird automatisch der Text des Beitrags übernommen, welchen Sie beantworten. Gegebenenfalls können Sie Teile des zitierten Beitrages löschen. Dabei können Sie wie gewohnt einen Kommentar dazu schreiben.

6 / 9
Lifeline
Bilder einfügen
Im oberen Teil des Beitragsfensters befindet sich ein Bäumchen-Symbol, über welches Sie Bilder in Ihren Beitrag einfügen können. Bitte beachten Sie, dass nur Bilder eingefügt werden können, die eine URL-Adresse haben, also aus dem Internet oder Upload-Services stammen. Es können keine Bilder von der eigenen Festplatte oder einem Mobilfunkgerät eingefügt werden.

7 / 9
Lifeline
Bilder einfügen
Sobald Sie auf das Bäumchen-Symbol geklickt haben, erscheint ein Kästchen, in welches Sie die kopierte URL-Adresse in die Zeile „Adresse“ einfügen können. Nachdem Sie auf „Einfügen“ geklickt haben, erscheint das Bild automatisch in Ihrem Beitragsfenster.

8 / 9
Lifeline
Verlinkungen auf Internetseiten
Wollen Sie einen anderen User auf einen Link hinweisen, zum Beispiel einen interessanten Artikel zum Thema auf Lifeline empfehlen, so können Sie diesen Artikel nun so verlinken, dass der User beim Anklicken des Links direkt zu dem Artikel gelangt.

9 / 9
Lifeline
Verlinkungen auf andere Internet-Seiten
Möchten Sie den Link zum Beispiel über ein bestimmtes Wort einfügen, so markieren Sie mit dem Cursor das Wort. Dann wird das „Schloss-Symbol“ im oberen Teil des Beitragsfensters freigegeben. Darauf klicken Sie und fügen unter „Adresse“ die kopierte URL-Adresse der Seite ein, auf welche Sie verlinken möchten. Nachdem Sie auf „Einfügen“ gegangen sind, wird das markierte Wort unterstrichen und verlinkt dann automatisch zur Seite, auf die Sie verwesien möchten.



